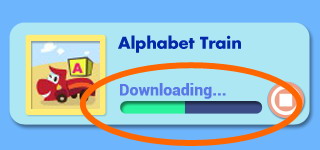Downloading Purchased Apps to Your InnoTab® MAX
Follow these steps to download purchased apps to your InnoTab® MAX.
Step 1
Enter Parental Controls by dragging the Parental Controls icon 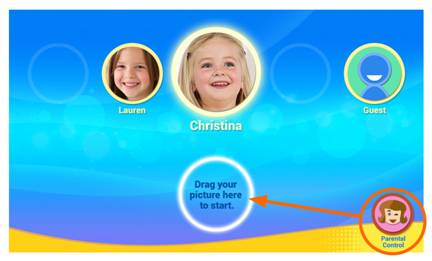
Step 2
If Wi-Fi has not been set up yet, touch the Wi-Fi icon 
Make sure Wi-Fi is on. The tablet will list the available networks. Touch the network that you would like to connect to, and enter a password if needed. When a Wi-Fi connection is established, you will see "Connected" under the name of the network. Make sure the signal is strong and stable. Touch the check mark when you are done to return to the Parental Controls menu.
Note: The InnoTab® MAX supports 802.11 b/g/n wireless standards.
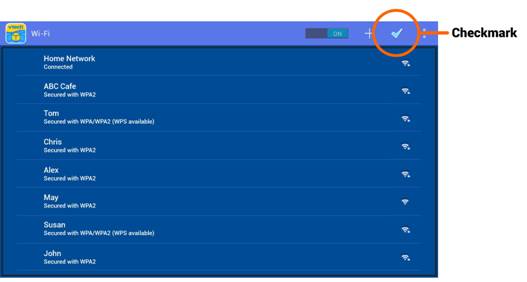
Note: The InnoTab® MAX supports 802.11 b/g/n wireless standards.
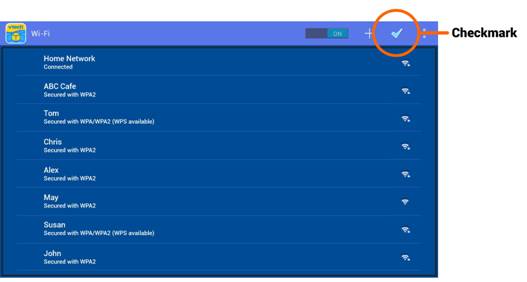
Step 3
From the Parental Controls screen touch the Download Manager icon  .
.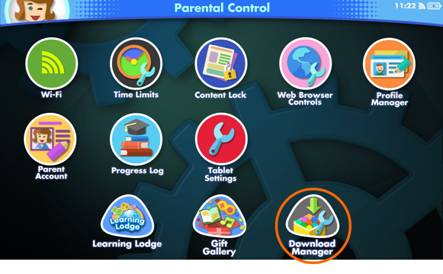
All the apps you've bought from Learning Lodge can be found here. Touch the tabs at the top of the screen to switch between Games, E-Books, Videos, Music, or Other. To make sure the list of apps is up to date, touch the Refresh icon . Touch the Download icon
. Touch the Download icon  next to an app to download and install it.
next to an app to download and install it.
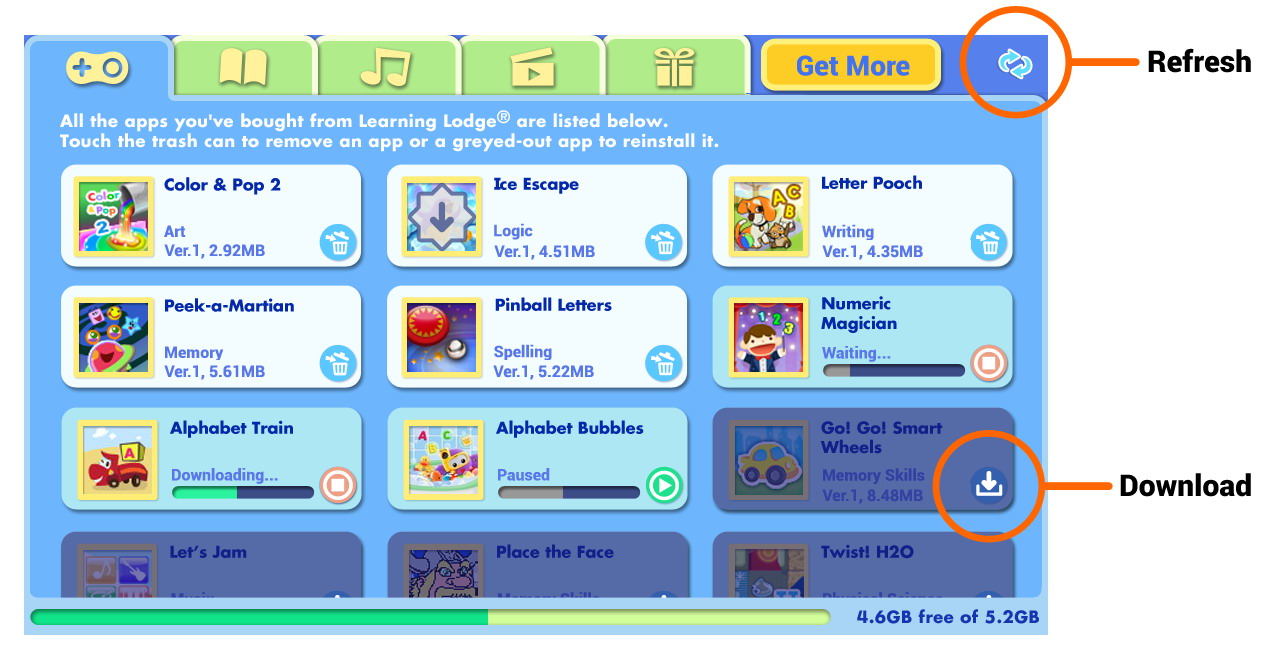
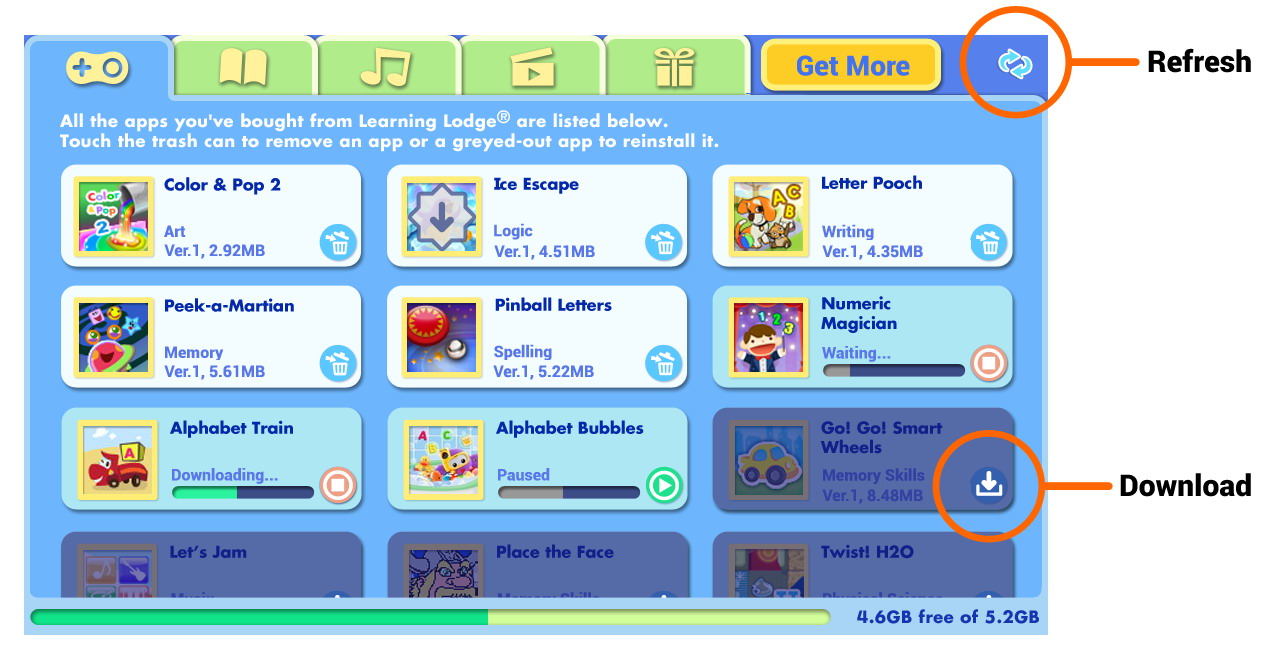
Step 4
A status bar will appear showing the download progress of the app. Wait for the download to finish. Once the app is installed, it will appear in the Downloads folder on your child's desktop. It can also be found in the corresponding content shelf (Games, E-Books, Music, or Videos).